
安価で使えるコンテンツが充実しているamazonの「Fireタブレット」。中には子供が利用する目的でタブレットを購入する親御さんもいらっしゃると思います。
親として気になるのが子供に見せたくない、使わせたくないコンテンツの存在です。何の対策もせずに使わせてしまうと、有害サイトへのアクセスや、アプリの課金で高額請求されるなど様々な恐れが出てきます。
AmazonのFireタブレットは「サービスの利用」や「使用時間」などの項目を機能制限できるので、子供に使わせる時にも何かと安心です。
ここでは「機能制限」の設定方法をご紹介します。
- 「機能制限」を使うための準備
- 機能制限1 Amazonのコンテンツやアプリを個別に制限して非表示にする
- 機能制限2 プライムビデオの再生をパスワードで保護する
- 機能制限3 Amazonでの買い物を制限する
- 機能制限4 ソーシャルネットワークを制限する
- 機能制限5 使用時間を設定する
- 機能制限を活用して、有害コンテンツから子供を守りましょう
「機能制限」を使うための準備
機能制限を利用するためには、機能をオンにしてパスワードを設定する必要があります。
設定方法
1.ホーム画面の「設定」から「機能制限」へ進む

2.機能制限をオンにする
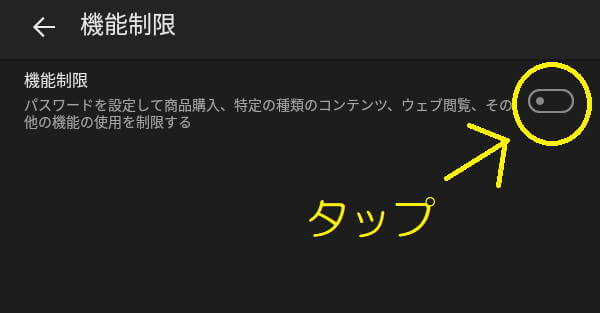
右側のボタンをタップします。
3.パスワードを登録する
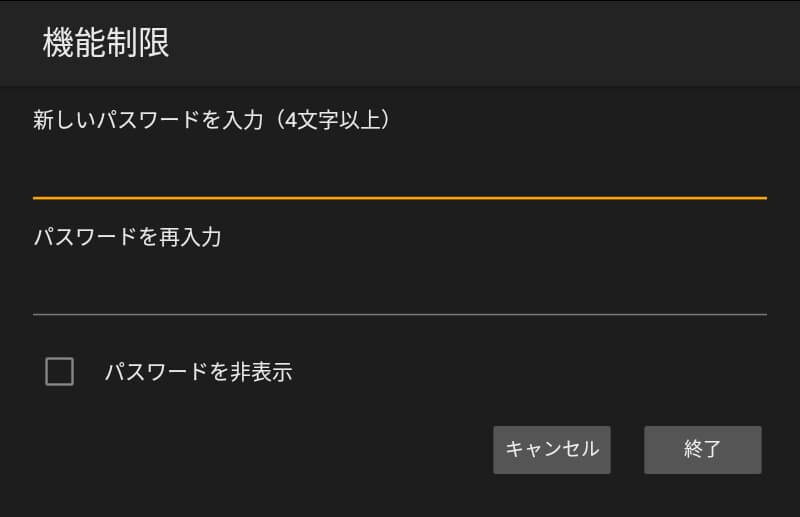
4文字以上でパスワードを設定しましょう。設定完了すると、機能制限がオンになります。
注意 パスワードを忘れた場合の対処法
万が一パスワードを忘れてしまっても大丈夫です。機能制限のパスワードを忘れた場合は以下の方法でリセットしましょう。
設定方法
1.画面を最上部から下にスワイプし、機能制限の通知をタップする
2.誤ったパスワードを5回入力する
3.画面に表示される「機能制限のパスワードをリセットします」というリンクをタップ。リンクはポップアップ画面を下にスクロールしないと見えない場合があります。
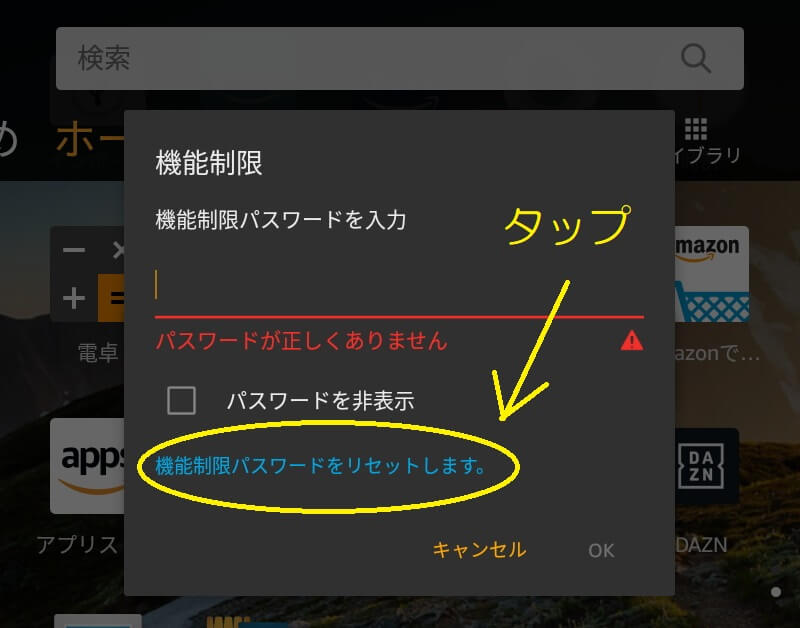
4.Amazonアカウントのパスワード(Amazonにログインする際のパスワード)を入力し、続行をタップ。
5.新しい機能制限のパスワードを入力し、設定完了
機能制限1 Amazonのコンテンツやアプリを個別に制限して非表示にする
本、ミュージックといったコンテンツは個別に制限して、表示されないように出来ます。
制限出来るコンテンツとアプリ一覧
| 制限できるコンテンツとアプリ |
|---|
| ・本 ・ミュージック ・Amazonビデオ ・ドキュメント ・アプリとゲーム ・写真 ・ウェブブラウザ ・Eメール、連絡先、カレンダー ・カメラ ・Amazonマップ |
設定方法
1.機能制限を開く
2.「Amazonのコンテンツとアプリ」をタップ

3.各コンテンツの「制限ボタン」をタップして、制限をかける
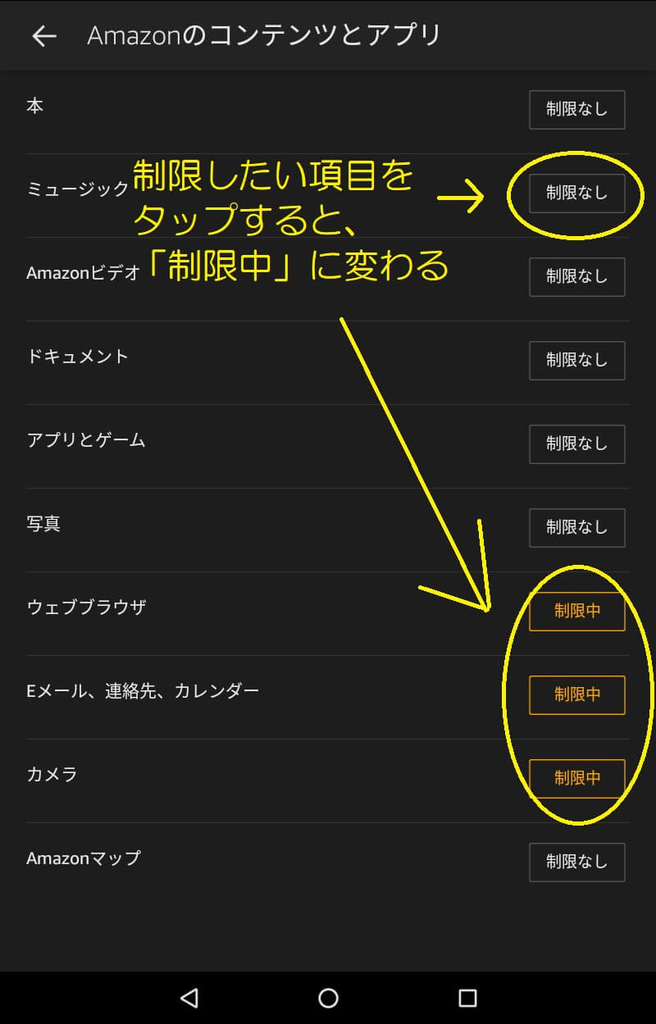
全部の項目を制限してみた

試しに全部の項目を制限してみました。すると「おすすめ」「ホーム」「ストア」の3項目だけになりました。ホーム画面に表示されるアイコンも最小限になっています。
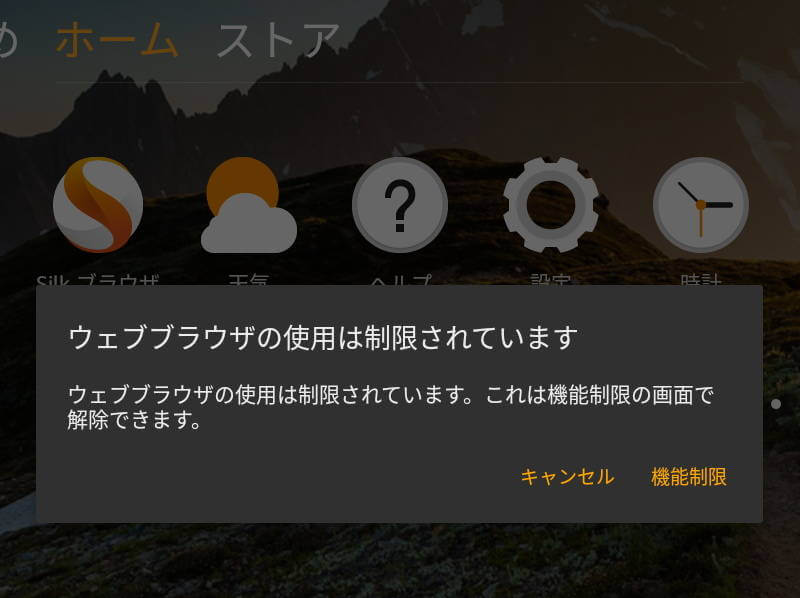
ちなみにウェブブラウザも制限したにもかかわらず、ホーム画面には「Silkブラウザ」のアイコンが残っていますが、ご安心ください。silkブラウザのアイコンをタップすると、「ウェブブラウザの使用は制限されています」との表示が出て使うことが出来ないようになっています。
Fireタブレットの「機能制限」ではアプリごとの制限は出来ない
「Aのアプリは使ってもよいけど、Bのアプリは使わせたくない」というように、アプリごとに制限をしたいユーザーも多くいると思います。残念ながらFireタブレットの「機能制限」ではアプリごとの制限が出来ません。
機能制限2 プライムビデオの再生をパスワードで保護する
プライムビデオやAmazonビデオの購入済作品の中には、子供に見せたくないコンテンツもあると思います。「Amazonビデオやプライムビデオの再生」や「Wi-Fiの接続」「位置情報サービスの有効化」の3つの機能は、パスワードで個別に保護することが出来ます。
設定方法
1.「機能制限」を開く
2.「パスワードによる保護」をタップ

3.パスワード保護したい項目を制限オンにする

動画を再生しようとすると、パスワードが要求される
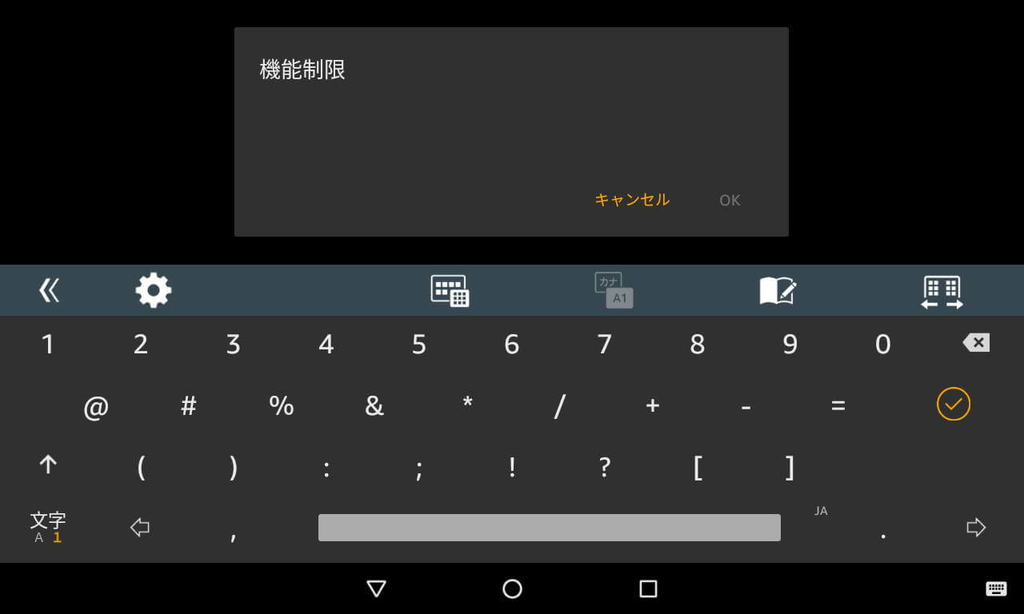
作品を再生しようとすると、写真のようにパスワードが要求されます。
機能制限3 Amazonでの買い物を制限する
自分の知らないうちに子供が勝手にamazonにアクセスし、商品を購入されてしまっては困りますよね。FireタブレットではもちろんAmazonの買い物も制限出来ます。商品の買い物だけでなく、Amazonアプリストアでのダウンロード制限も設定可能です。
設定方法
1.「機能制限」を開く
2.「Amazonストア(ビデオ以外)」の「制限ボタン」をタップする

Amazonストアを制限すると、ショッピングアイコンが消える

ストアへのアクセス制限をすると、ホーム画面から買い物かごのアイコンが消えます。また、ホーム画面の「ストア」項目もなくなっています。
Amazonストアでの買い物をパスワードで保護することも可能

アクセス制限というより、購入前にパスワード入力を要求スタイルの機能制限が良い方は、パスワード保護の機能を使いましょう。上の写真のように、「機能制限」画面で「アイテム購入をパスワードで保護」という項目をオンにします。
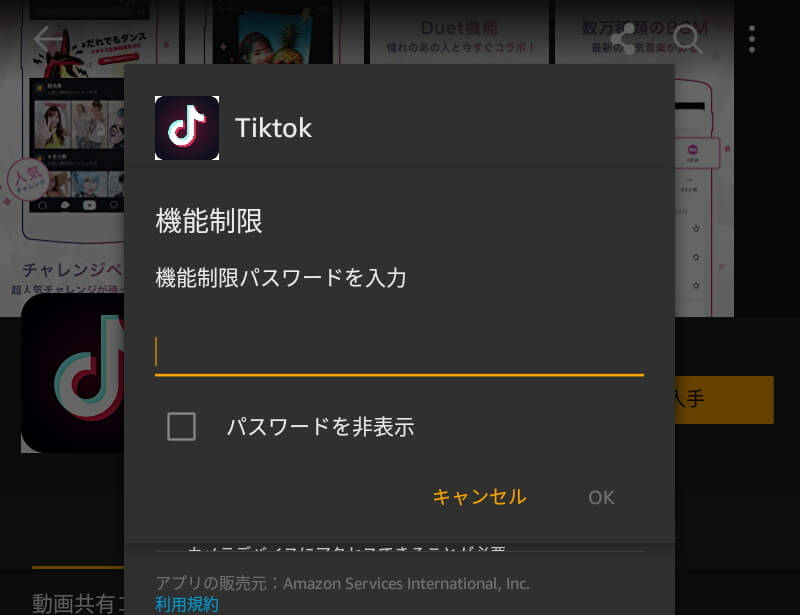
上の写真のようにAmazonの商品を購入しようとしたり、アプリをダウンロードしようとするとパスワードが要求されます。
機能制限4 ソーシャルネットワークを制限する
FireタブレットはTwitterやFacebookなどのSNSも利用出来ますが、もちろんこのようなサービスも使用を制限出来ます。
設定方法
1.「機能制限」を開く
2.「ソーシャルネットワーク」の「制限ボタン」をタップする
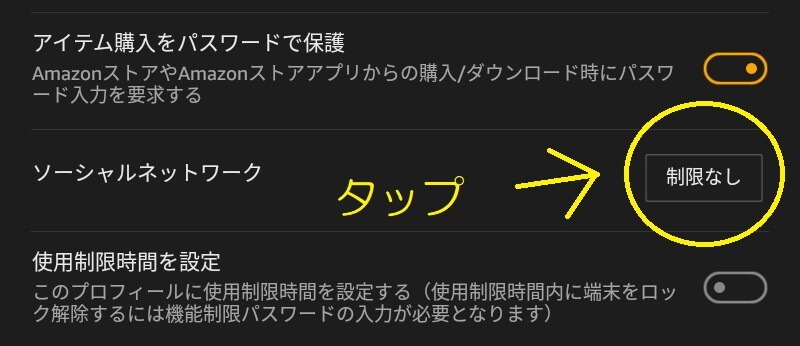
機能制限5 使用時間を設定する
コンテンツ内容だけでなく、タブレットの使い過ぎや深夜にこっそり遊んでしまうといった心配もあると思います。「Fireタブレット」なら使用時間を細かく設定出来るので安心です。時間だけでなく曜日の設定にも対応しているので、使い過ぎの心配もいりません。
設定方法
1.「機能制限」を開く
2.「使用制限時間を設定」の「制限ボタン」をタップする

3.「使用制限時間のスケジュール」をタップする
4.「曜日」「開始時間」など各項目を設定する

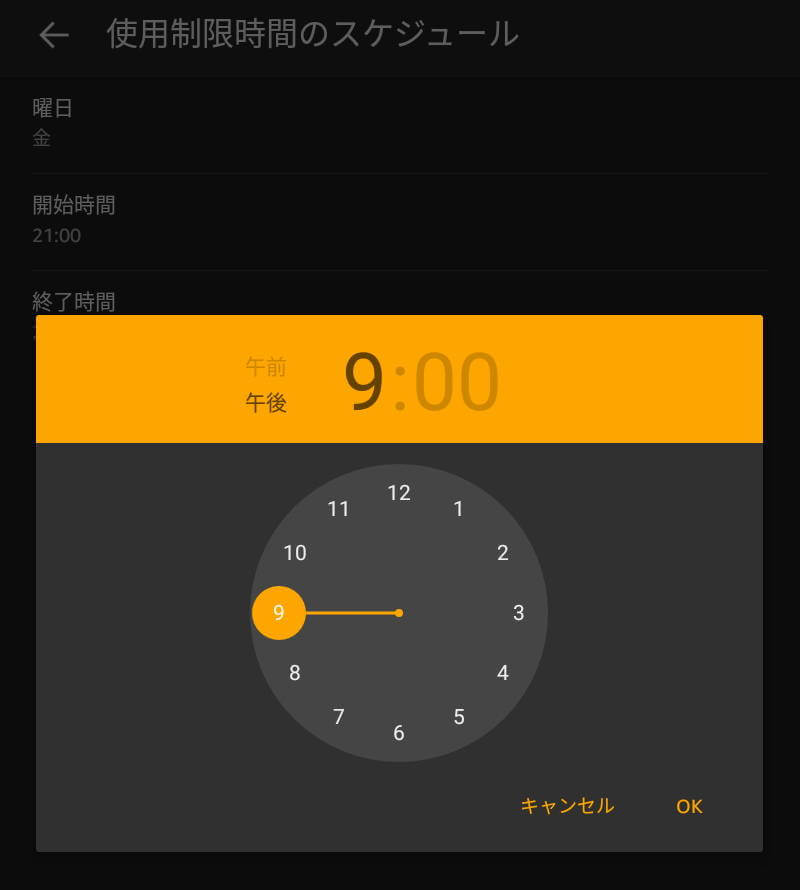
時間設定をすれば「火曜日の3時間だけ」など決められた時間以外でしかタブレットが使えないので、使い過ぎの防止に役立ちますし、自分が知らない所で使われてしまう事もありません。
制限時間中にタブレットを使おうとすると
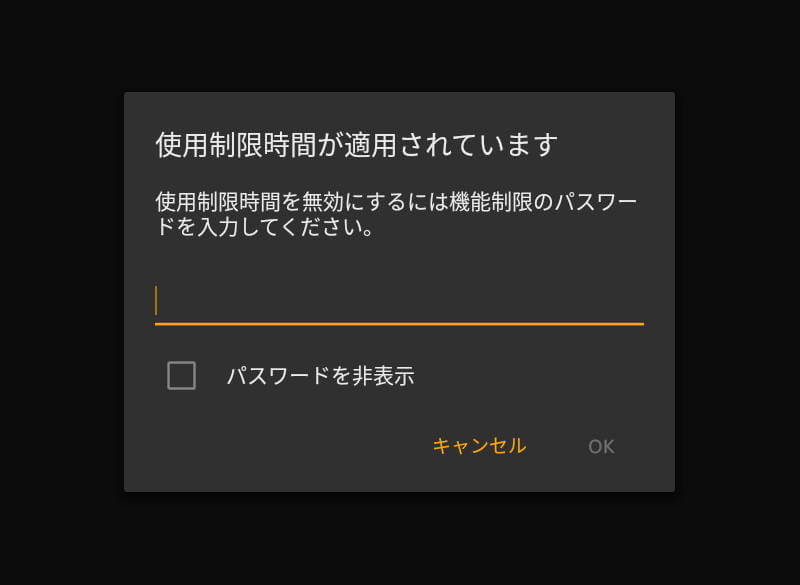
使用時間制限中にタブレットを使おうとすると、写真のように機能制限のパスワードが表示されます。
機能制限を活用して、有害コンテンツから子供を守りましょう
Fireタブレットは様々なコンテンツの使用を制限できるので、お子さんでも安心して使えるタブレットだといえます。また、カスタマイズの自由度が高く、それぞれのユーザーに合った設定が行える点も便利です。
子供を有害コンテンツから守り、親子で安全で楽しいFireタブレット生活を過ごしましょう。
Fire 7
・「Fire 7」使用レビュー!実際に使って比較検証してみた(2018年)
Fire HD 8
・【使用レビュー】新「Fire HD 8(第8世代)」徹底検証(第7世代から何が変化したのか?)
Fire HD 10