
皆さんは「Fire TV Stick」の音声認識リモコンが壊れたという経験はありませんか?
実は先日、自宅のリモコンが壊れてしまったので、Amazonで「Fire TV」のリモコン単体を購入してFireTVに繋げてみました。
ということで今回は新しく購入した「Fire TV」音声認識リモコンを、「Fire TV」シリーズに新規追加する方法をご紹介します。
(2019年8月18日更新)
- 「Fire TV Stick」の音声認識リモコン新モデルを購入してみた
- Alexa対応「Fire TV Stick」音声認識リモコン(第2世代)
- 「Fire TV Stick」にリモコンを新規追加する方法(自動設定の場合)
- 「Fire TV Stick」にリモコンを新規追加する方法(手動設定)
- 新しいリモコンを購入する際の注意点
- 商品ページを見る
「Fire TV Stick」の音声認識リモコン新モデルを購入してみた
今日も「Fire TV Stick」を使って、プライムビデオで「内村さまぁ~ず」を見ようと思ったら、リモコンの反応がおかしい。
操作出来たと思ったら、また反応しなくなったり、動作が安定せず。
電池切れだと思い、新品に入れ替えても同じ繰り返し。
時間が経つにつれ、動かない時間が長くなったので、急遽「音声認識リモコン」をAmazonで購入することに。
Alexa対応「Fire TV Stick」音声認識リモコン(第2世代)

今回、購入したのが「Fire TV Stick 音声認識リモコン -Alexa対応(第2世代)」です。
2019年にリモコンの新モデルが発売されたということで、タイミングもちょうど良かったのかもしれません。
内容物

中身はリモコン本体と説明書、単4電池2個です。
サイズ比較

旧モデル(「Alexa対応音声認識リモコン 第1世代」)と並べてみました。
サイズはほぼ同じ。重さもほとんど変わりません。
リモコン下部の「Amazon」のロゴが消えました。
新リモコンには新しく「音量ボタン」と「電源ボタン」「ミュートボタン」が追加されています。
「Fire TV Stick」にリモコンを新規追加する方法(自動設定の場合)
「Fire TV Stick」にリモコンを新規追加する方法をご紹介します。
1.「端末の追加」
リモコンに電池を入れたら、自動的に「端末の追加」という画面が出てきます。
下の画面が出てきたら、「はい」を選択しましょう。

2.「テレビの検出」
テレビのメーカーが正しく検出されたら、「はい」を選択します。

3.「電源ボタン」の動作確認
画面に従って、「電源ボタン」を押し、テレビの「オン / オフ」が操作出来るか確認しましょう。

確認が出来たら、「はい」を選択します。

4.「音量操作」の動作確認
次に音量調節の確認をします。
音量を適切なレベルまで上げて「次へ」を選択しましょう。
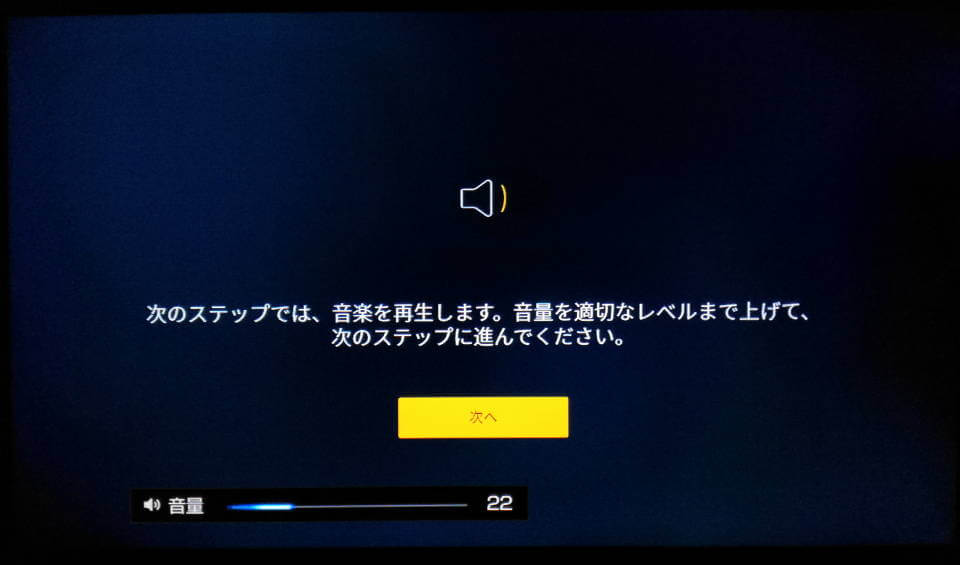
音声認識リモコンの「音量ボタン」を押し、音量操作が上手く反応したら「はい」を選択しましょう。
これで設定は終了です。

スピーカーなしのモニターに外部スピーカーを接続して「Fire TV Stick」を使用している場合は、リモコンを使用した音量調節は出来ません。
「Fire TV Stick」にリモコンを新規追加する方法(手動設定)
「端末の追加」画面が出ない場合は、手動で設定します。
1.「設定」で「コントローラーとBluetooth端末」を選択する
ホーム画面から「設定」へ行き、「コントローラーとBluetooth端末」を選択します。

2.「Fire TV Stick」に新しいリモコンをリンクさせる
「コントローラーとBluetooth端末」画面にいったら、次に「Amazon Fire TVリモコン」を選択します。

「新しいリモコンを追加」を選択すると、新しいリモコンを「Fire TV Stick」が検出しますので、待ちましょう。
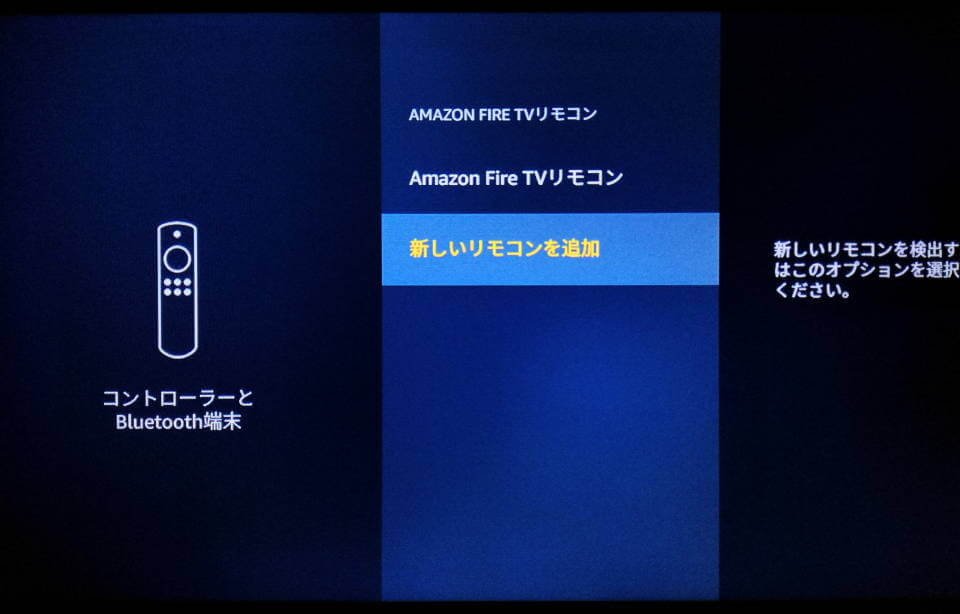
「Amazon Fire TVリモコン2」が追加されたので、これでペアリングは完了です。
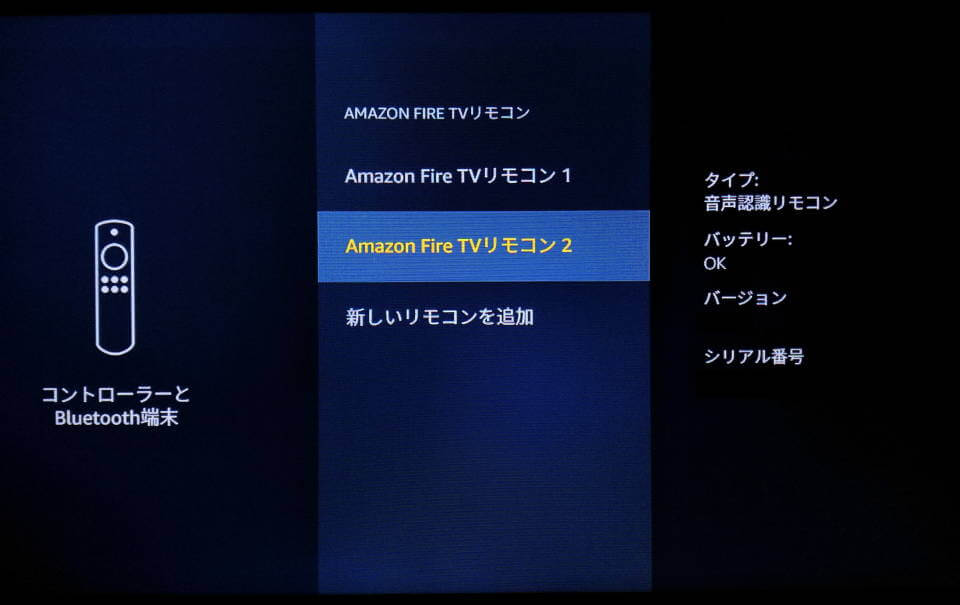
4.「機器制御」を選択し、テレビを登録する
ペアリングが完了したら、FireTVに繋げるテレビを登録します。
「設定」に戻り、「機器制御」を選択しましょう。

次に「機器を追加」を選択してから、「TV」を選択しましょう。

後は「自動設定」で説明した手順2~4までの流れに沿って進めば、セットアップは完了です。
スピーカーなしのモニタに外部スピーカーを接続して「Fire TV Stick」を使用している場合は、リモコンを使用した音量調節は出来ません。
新しいリモコンを購入する際の注意点
Alexa対応音声認識リモコンは現在、「第1世代」と「第2世代」の2種類が販売されています。
世代によって、対応する「FireTV」シリーズが異なるので、まずはリモコンが所有する「FIre TV」に対応するのか確認してから購入しましょう。
ちなみに「第2世代」の場合、2015年までに発売された「Fire TV」シリーズには対応していませんので、ご注意ください。
対応モデル
音声認識リモコン(第2世代)
「Fire TV Stick(2019年モデル)」「Fire TV Stick 4K」
「Fire TV Stick(2017年モデル)」「Fire TV(2017年モデル)」
音声認識リモコン(第1世代)
全機種