
2018年12月12日にいよいよ発売となったAmazonのディスプレイ付きスマートスピーカー「Echo Show」。
使う前に必ず通らないといけないのが、初期設定です。そこで今回は、「Echo Show」の初期設定の方法について解説していきます。
- 用意するもの
- 1.本体の電源を入れる
- 2.無線LANと接続する
- 3.時刻の設定をする
- 4.デバイス名を決める
- 5.利用者のAmazonアカウントを登録する
- 6.最新のソフトウェアにアップデートする
- 7.紹介ビデオを再生する
- 8.初期設定完了
- スキルを使うにはAlexaアプリが必要
- アレクサアプリの入手方法
用意するもの
・「Echo Show」本体
・電源アダプタ
・無線LAN環境(Wi-Fi)
・Alexaアプリ
「Echo Show」本体と付属の電源アダプタ、あとはインターネットの無線LAN(Wi-Fi)環境が整っていれば、準備OKです。
初期設定はアレクサアプリがなくても出来ますが、ラジオやニュース動画、出前の注文などのサービスを利用するにはアプリが必要です。アレクサアプリの入手方法は、後ほど解説します。
1.本体の電源を入れる

まずは、本体の裏側にある差込口に電源アダプタを繋げ、アダプタを電源コンセントに差し込みましょう。

すると、Echo Showが起動し、セットアップの準備が開始されます。
保護フィルムを購入した方は、起動する前に貼りましょう

「Echo Show」と一緒に保護フィルムを購入した方は、電源コンセントに繋げる前にフィルムを貼りましょう。
保護フィルムの貼り方については、説明書があるので簡単に出来ます。
2.無線LANと接続する
次に「Echo Show」本体をインターネットに接続します。
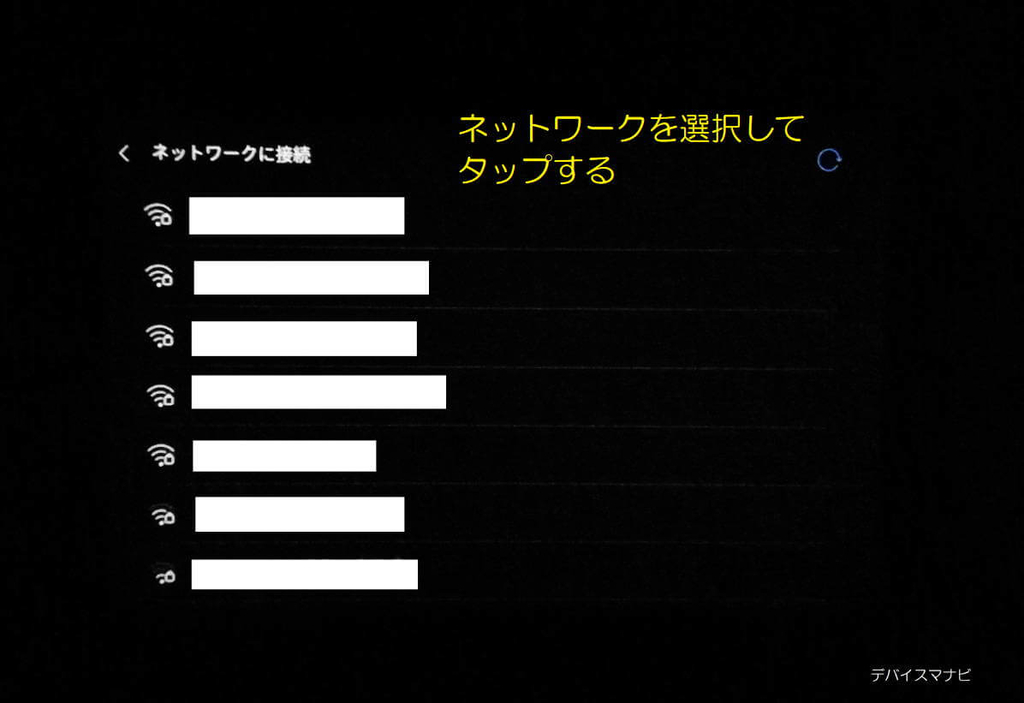
電波のある無線LAN(Wi-Fi)のネットワーク名が並ぶので、その中からいつも使っているネットワーク名を選択し、画面をタップしましょう。

ネットワーク名を選択したら、無線LAN(WiFi)パスワードを入力します。入力は画面のキーボードをタップして行います。
初期パスワードを変更していない方は無線LANルーターの本体や取扱説明書に記載されている場合が多いので、パスワードが分からない方は確認してみましょう。
3.時刻の設定をする
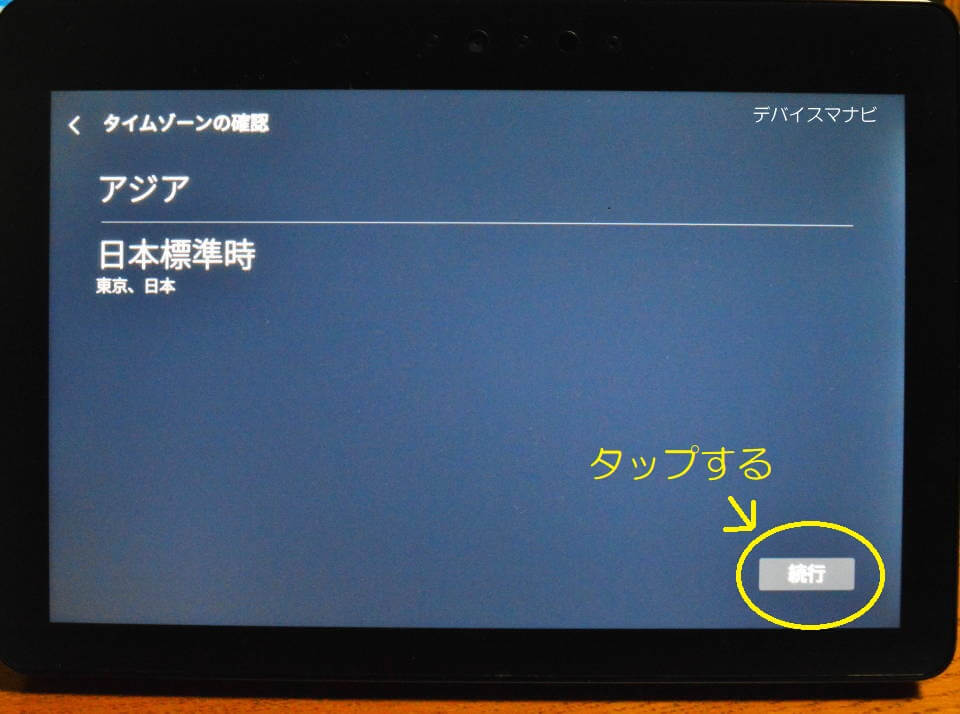
続いて時刻の設定をします。最初から「日本標準時」になっているので、これでOKの方はそのまま「続行」をタップしましょう。時刻の変更をする方は、画面をタップして行いましょう。
4.デバイス名を決める

Echoを何台も持っていると、アプリで設定をする時にどれが何を指しているか分からなくなる場合があります。Echoはすぐに判別できるように、デバイス名が変更できます。
初期設定では「(購入者の名前)のEcho Show」となっています。特に変更する必要のない方は、右下の「続行」をタップしましょう。
5.利用者のAmazonアカウントを登録する

「Echo Show」を利用する方のAmazonアカウントを登録します。本体をAmazonで購入した方がそのまま利用する場合は、上記のように名前が出るので右下の「続行」をタップします。
別のアカウントを利用する場合は「いいえ」を選択し、アカウントを登録しましょう。
6.最新のソフトウェアにアップデートする
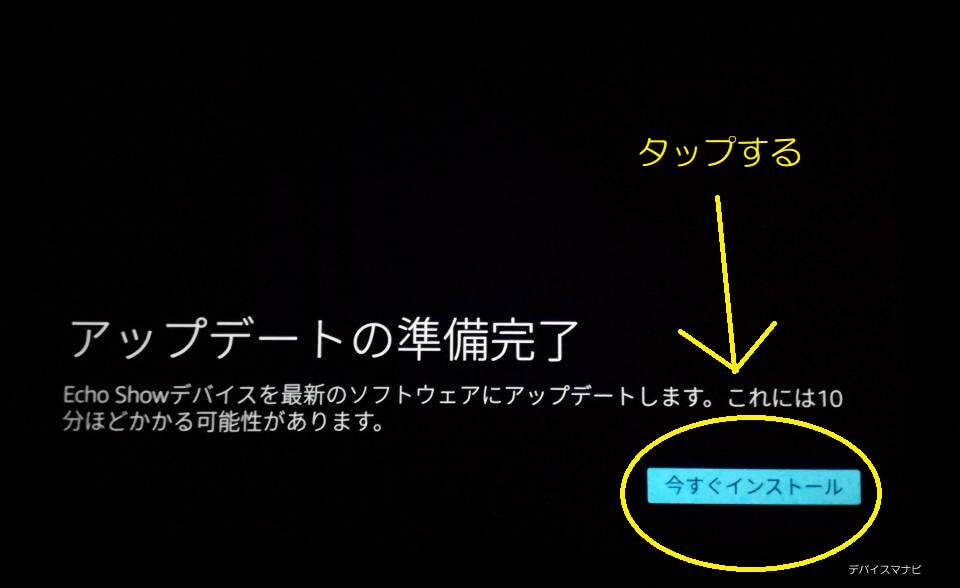
初期設定も最終段階です。「Echo Show」を最新のソフトウェアにアップデートします。右下の「今すぐインストール」というボタンをタップしましょう。

完了時、画面が真っ暗になりますが、くれぐれも電源コンセントを抜かないようにしましょう。
7.紹介ビデオを再生する
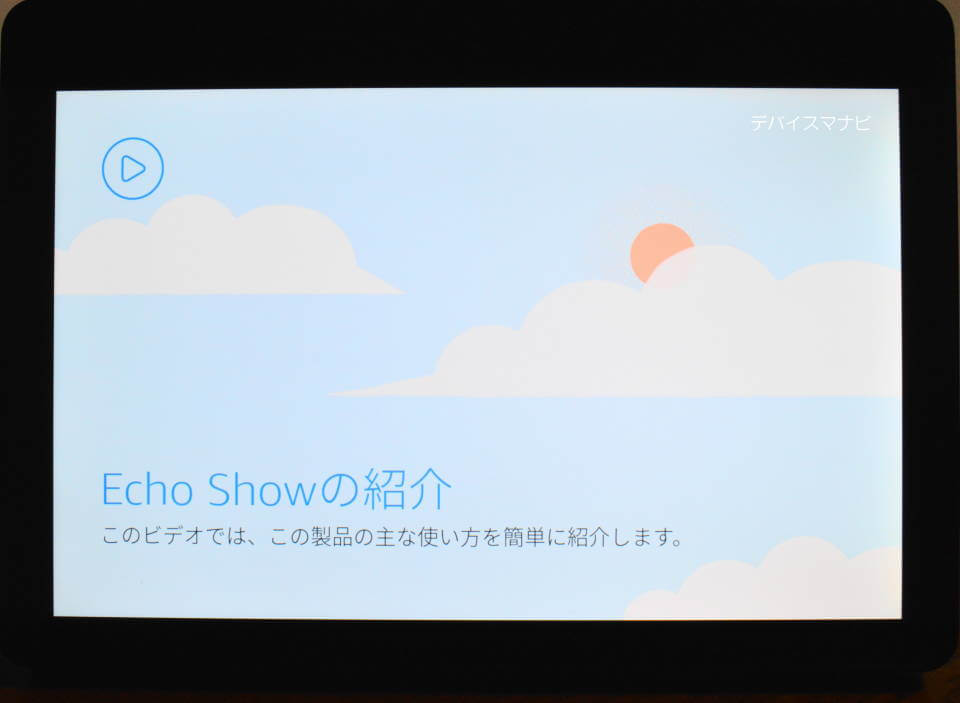
最後に「Echo Show」の紹介ビデオを見ましょう。右上の再生マークをタップすると、紹介ビデオ動画が開始します。
8.初期設定完了
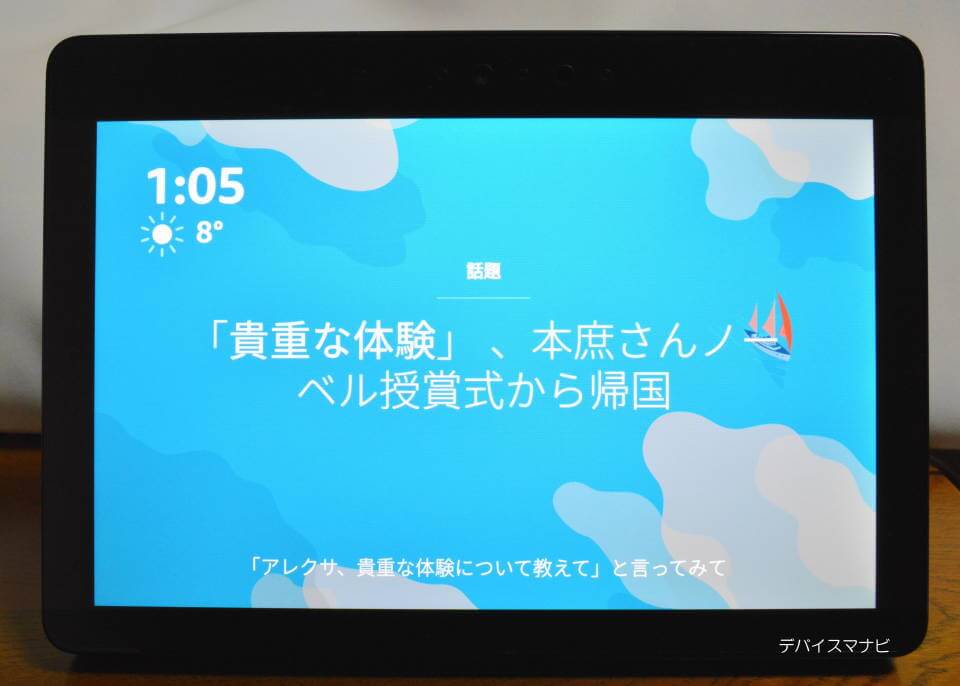
これで初期設定は完了です。
スキルを使うにはAlexaアプリが必要
NHKニュースを見たり、radikoを聴いたり、出前の予約したりするなど様々なサービスを使うには、「Alexaアプリ」でスキルを有効にする必要があります。まだ持っていない方は、アプリをダウンロードしましょう。
「Alexaアプリ」は、「スマートフォン(iPhone、Android)」「タブレット(iPad、Android)」「パソコン」「Fireタブレット」のいずれかの端末から入手する事が出来ます。
アレクサアプリの入手方法
Androidスマートフォン、iPhone
それぞれアプリストアから「Alexa アプリ」と検索し、アレクサアプリをダウンロードしてください。
Fireタブレット
Fireタブレットは初期設定の段階から既に「アレクサアプリ」が入っています。
パソコン
デスクトップブラウザからアクセスする場合は以下のリンクにアクセス、Amazonアカウントにログインしましょう。
すでにアメリカやドイツなどでは、Windows10向けのアレクサアプリが公開されているので、今後日本でも利用できるようになるかもしれません。