
「アレクサ、amazonでミネラルウォーターを検索して」。
スマートスピーカー「Echo」なら、音声だけでAmazonの買い物が出来ます。
ということで実際に画面付きスマートスピーカー「Echo Show」を使ってAmazonの注文(音声ショッピング機能)を試してみました。
この記事では実際に使ってみて分かった「音声ショッピングの設定方法」や「Echo Showを使ったAmazonの買い物方法」、「利用できる支払い方法や配達方法」、「音声ショッピングのメリットとデメリット」などの項目を詳しく解説します。
(2019年4月15日更新)
- 注意 音声ショッピングが使えるのは「Amazonプライム会員」のみ
- 設定 アレクサアプリで「音声ショッピング」をオンにしよう
- 支払い方法や配達先を設定する(1-Click設定)
- Echo ShowでのAmazonの注文方法(便利な音声コマンド)
- 子供が注文出来ないように制限する方法
- 方法1 音声ショッピング機能自体を無効にする
- 方法2 確認コードを設定する
- 方法3 音声識別機能を使う
- Echo端末を使った音声ショッピングのメリットとデメリット
注意 音声ショッピングが使えるのは「Amazonプライム会員」のみ
Echo端末を持っていれば、誰でもAmazonの注文が出来るわけじゃありません。
音声ショッピングの機能が使えるのは、「Amazonプライム会員」のみです。
有料会員だけでなく、無料体験会員も利用出来ます。
特典盛りだくさんのAmazonプライム会員
プライム会員は年会費たったの4900円(月408円)で、「お急ぎ便、日時指定便などの配達サービス」「動画見放題」「音楽100万曲聴き放題」「特別セールへの参加」などが無料で利用出来ます。
特典があり得ないほどに盛りだくさんなので、Amazonユーザーなら入って損はありません。
まずは30日間の無料体験を試してみてはいかがでしょうか?
注文出来る商品は「プライム対象商品」のみ

Echo端末で注文できるのは「プライム対象商品」のみです。「Prime」マークがある商品は注文出来ます。
マークのない商品も検索結果に表示されますが、注文は出来ませんのでご注意ください(「カートの追加」は可能)。
「お届け日時指定便」が使えない
Echo端末からの注文では「お届け日時指定便」が使えません。
配達日時を指定したい人はEcho端末での注文をオススメしません。
設定 アレクサアプリで「音声ショッピング」をオンにしよう
EchoシリーズでAmazonを使うには、まず「アレクサアプリ」で音声ショッピングの機能を有効にする必要があります。
音声ショッピングを有効にする方法
アプリを開いたら、左上のメニューボタンをタップします。
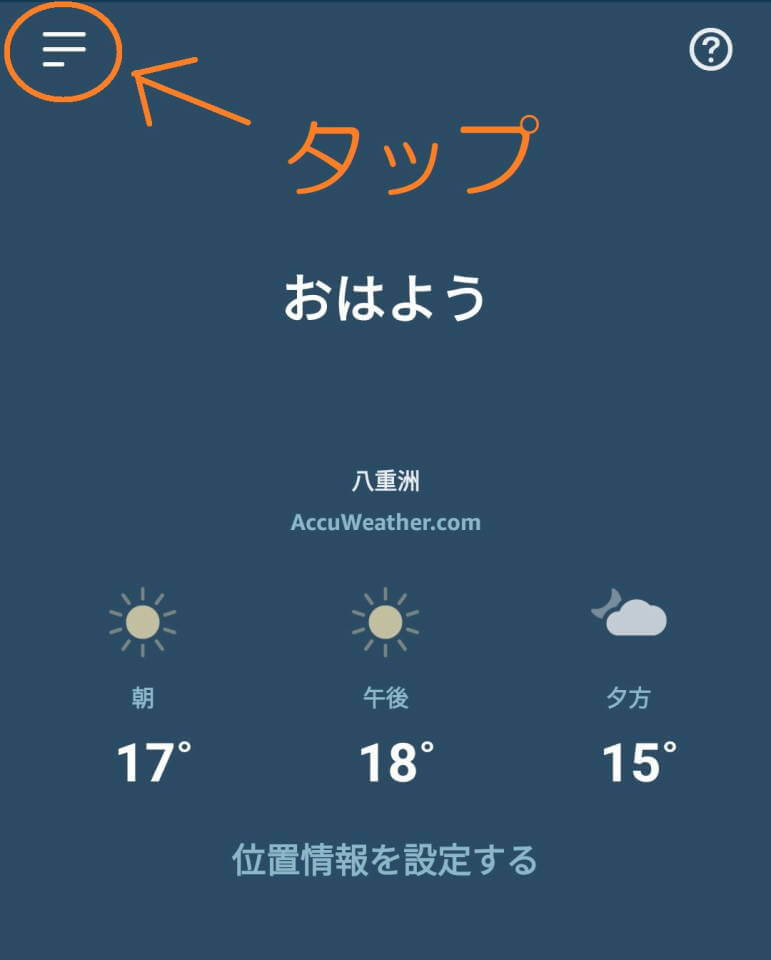
「設定」をタップします。

「Alexaアカウント」をタップします。
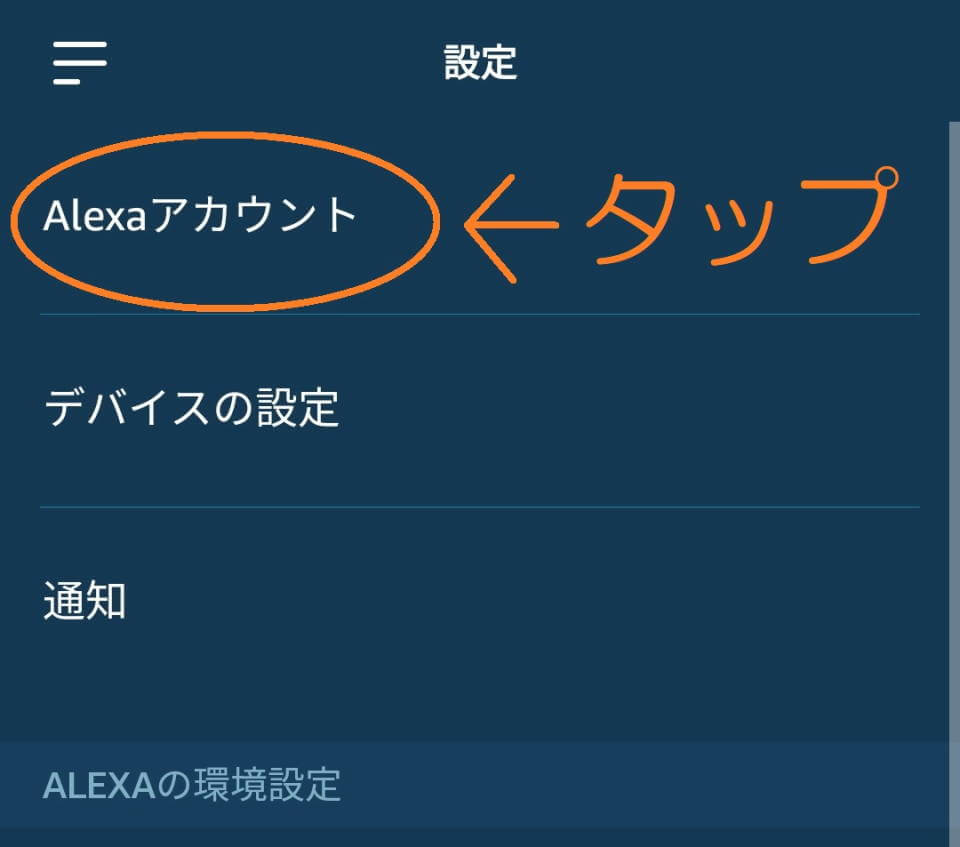
「音声ショッピング」をタップします。
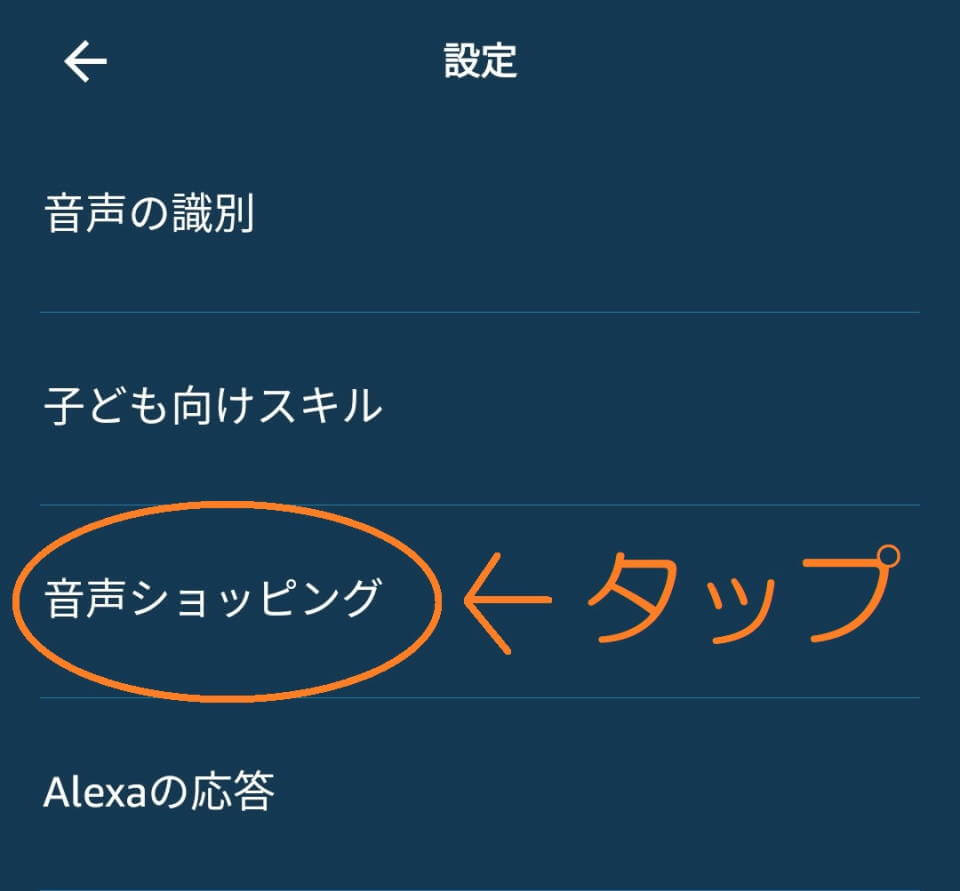
「音声による商品の注文」で赤枠の中にある黒い丸が左にある場合は、設定が「オフ」状態なので、タップして「オン」にしましょう。これでEcho端末で買い物出来るようになりました。
逆にEcho端末で買い物出来ないようにしたい時は、設定を「オフ」にすればOKです。

支払い方法や配達先を設定する(1-Click設定)
Echo端末でAmazonの買い物をする場合は、「1-Click設定」の支払い方法が採用されます。
「Amazon公式サイト」やスマホの「Amazonショッピングアプリ」で「1-Click設定」の編集が可能です。
1-Click設定にて「支払い方法」や「配達先」の設定をしましょう。
「1-click設定」編集ページへの進み方
公式サイト
「メニュー」→「アカウントサービス」→「1-Click設定」
ショッピングアプリ
「メニュー」→「設定」→「1-Click設定」
使える支払い方法
・クレジットカード
・Amazonギフト券
「1-Click設定」の編集画面では「コンビニ、電子マネー」支払いも選択出来るようになっていますが、音声ショッピングの注文には適用できませんのでご注意ください。
Echo ShowでのAmazonの注文方法(便利な音声コマンド)
音声ショッピングの準備が整ったので、実際にEchoShowを使って買い物をしてみましょう。
商品検索の操作と便利な音声コマンド
ちょうど単4の乾電池が欲しかったので、EchoShowに単4乾電池を探してもらいました。
「アレクサ、Amazonで単4乾電池を検索して」と言うだけで、検索結果のトップ20を表示してくれます。

商品ごとに数字が記載されていて、画面に3つの商品が上位順に表示されます。1度注文した商品は、優先的に上位表示してくれるので便利です。
4番目以降の商品が見たい場合は、「アレクサ、次」と言うと、画面がスライドして4番目以降の商品が出てきます。
「アレクサ、戻る」と言えば、上位の商品ページに戻ってくれます。
3番の商品が気になったので、「3番の詳細を見たい」と言ったら商品ページに移動してくれました。
※ 検索結果ページでは画面タップでも操作可能です
「アレクサ、Amazonで○○を検索して」:Amazonで商品を検索する
「アレクサ、次」:4番目以降の商品を表示する
「アレクサ、戻る」:前のページに戻る(4~6番ページ→1~3番ページなど)
「アレクサ、○番の詳細を表示して」:商品の詳細ページへ移動する
商品の詳細ページでの操作と便利な音声コマンド
商品の詳細ページでは、カスタマーレビューの平均評価や商品の詳細が確認できます。
商品情報を知りたい場合は、「アレクサ、詳細を教えて」と伝えましょう。
商品の確認出来たので、「アレクサ、購入して」と伝えます。
すると、アレクサが「注文を完了するには確認コードを言ってください」とコードの確認を要請してきたので、設定した数字4桁を伝えます。
※ 画面下にあるオレンジ色の「これを購入」(現在は「購入して」という表示に変更)ボタンをタップして注文する事も可能です
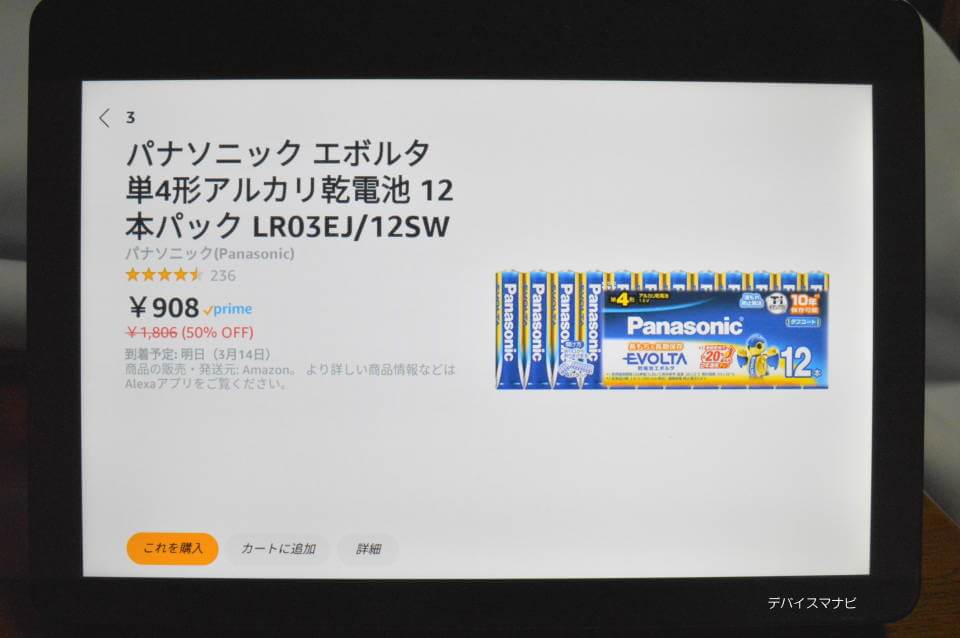
コードの認証が終わると、無事注文が完了しました。
Amazonの購入履歴からも商品の注文が確認出来ました。
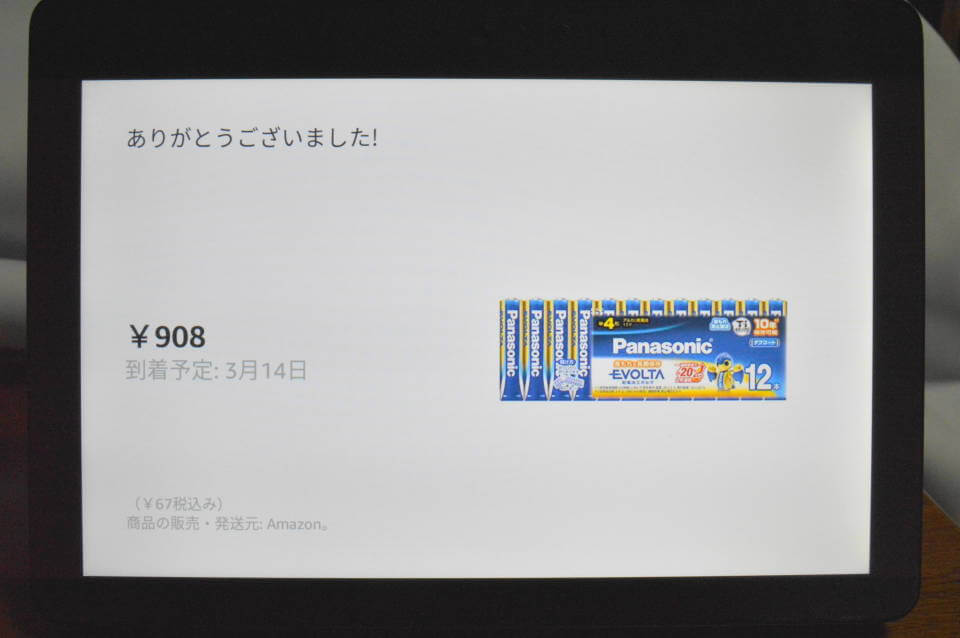
「アレクサ、詳細を教えて」:商品情報が表示される
「アレクサ、戻る」:検索結果ページへ戻る
「アレクサ、購入して」:商品を注文する(確認コードを設定している場合は、認証番号を要求される)
子供が注文出来ないように制限する方法
Echoの音声ショッピングは確かに便利な機能ですが、本人以外が勝手に注文出来てしまうリスクもあります。
特にお子さんのいる家庭では、子供による誤注文が不安な方もいらっしゃるでしょう。
でもご安心ください!
Echoには子供や本人以外が注文出来ないように制限をかける機能がいくつか用意されています。
方法1 音声ショッピング機能自体を無効にする

まず紹介するのは、EchoでAmazonの買い物が出来ないように設定する方法です。
初期設定の時点で音声ショッピング機能は無効(OFF)になっているので、EchoでAmazonの商品を注文しない方はそのままで大丈夫です。
音声ショッピング機能のON/OFFの切替は先述した通り、alexaアプリで設定出来ます。
Alexaアプリ
「メニュー」→「設定」→「Alezaアカウント」→「音声ショッピング」
音声ショッピングを無効にしていると、購入ボタンが表示されない
音声ショッピングを無効(オフ状態)にしている状態で、商品ページに移動しても「購入ボタン」は表示されません。
もちろん音声で注文を指示しても、注文出来ないようになっています。
※ カートへの追加は可能

方法2 確認コードを設定する
「子供の誤注文は避けたいけど、自分はEcho端末でAmazonの買い物がしたい」。
そんな方にオススメなのが「確認コード」機能です。
数字4桁の「確認コード」を設定すると、注文する際に確認コードを伝えるよう求められます。
数字が分からない人は注文できないので、これなら他の人が勝手に注文されることもありません。
確認コードの設定方法
確認コードはAlexaアプリで設定出来ます。
「音声ショッピング」の設定画面で、「音声による商品の注文」が有効になっている場合は、その下に「確認コード」の設定ボタンが表示されます。
確認コードを設定する場合は赤枠の部分をタップしましょう。

次に確認コードを設定します。4桁の数字を打ち込み、保存をタップすれば設定完了です。
くれぐれも数字を忘れないようにしてください。
確認コードをオフにすると、設定した数字は無効になります。
数字を変えたい方や数字を忘れた方は1度確認コードをオフにして、再度設定し直しましょう。

注文するよう伝えると、アレクサが確認コードを要求してくる
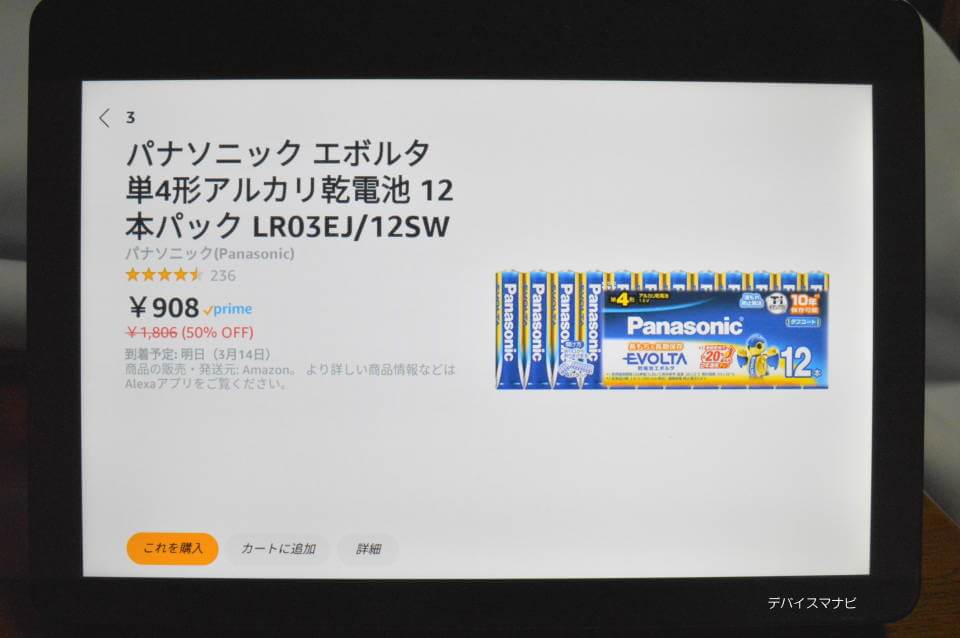
確認コードを有効にしている場合、商品の詳細ページで「アレクサ、注文して」と伝えると、アレクサが「注文を完了するには確認コードを言ってください」と4桁の認証番号を言うよう要求してきます。
注文ボタンをタップする場合も同じく確認コードを要求されます。
音声ショッピングを有効にしても、他の人が勝手に注文することが出来ないので安心です。
方法3 音声識別機能を使う
「注文する度に確認コードを言うのはめんどくさい」という方や「子供に番号を知られてしまうのが怖い」という方もいらっしゃるでしょう。
そんな方は「音声識別機能」を使いましょう。
音声識別機能は注文する人の声で本人かどうか聞き分けてくれる機能です。
確認コードの番号認証は最初の1回だけ。
その後は番号を要求されることもありません。
また、登録した人の声でなければ注文出来ないので、子供による誤注文も防ぐことが出来ます。
音声(音声プロフィール)の登録方法
音声識別機能を使う方は、まず「音声プロフィール」を登録する必要があります。
Alexaアプリを開きましょう。
アプリを開いたら、左上のメニューボタンをタップします。
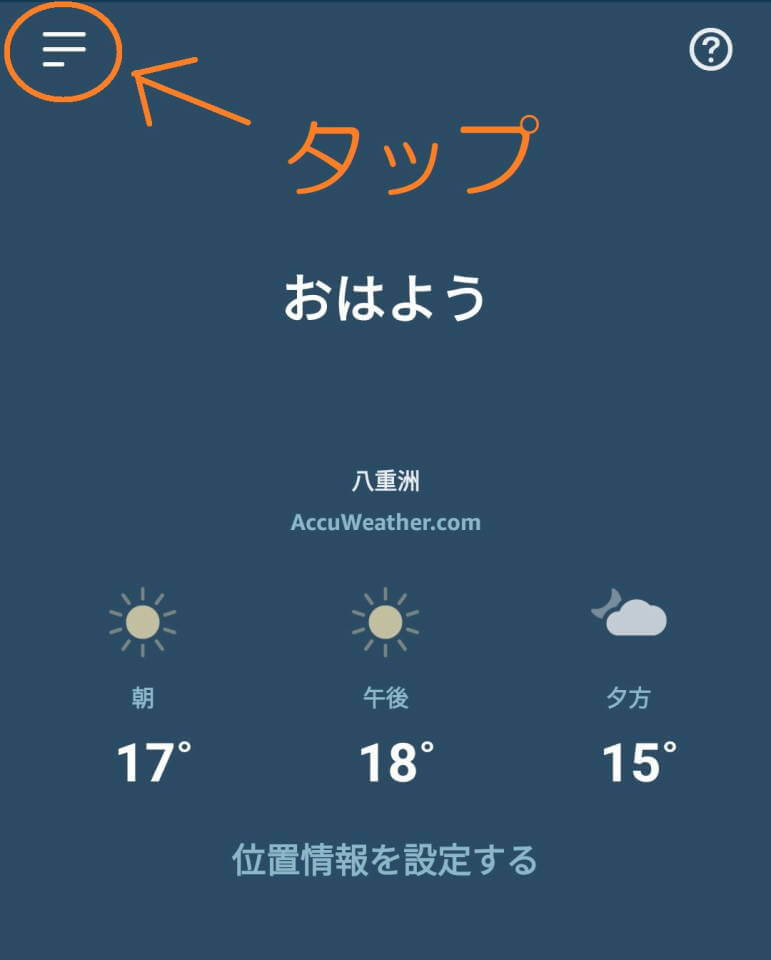
「設定」をタップします。

「Alexaアカウント」をタップします。
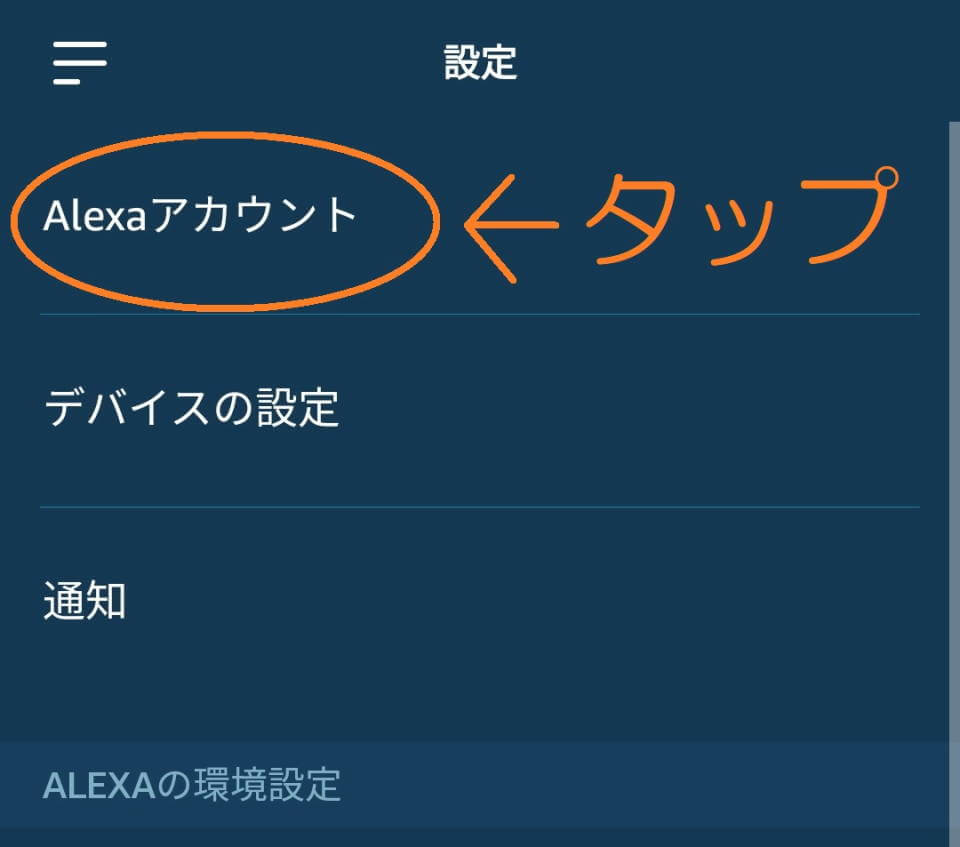
「音声の識別」をタップします。
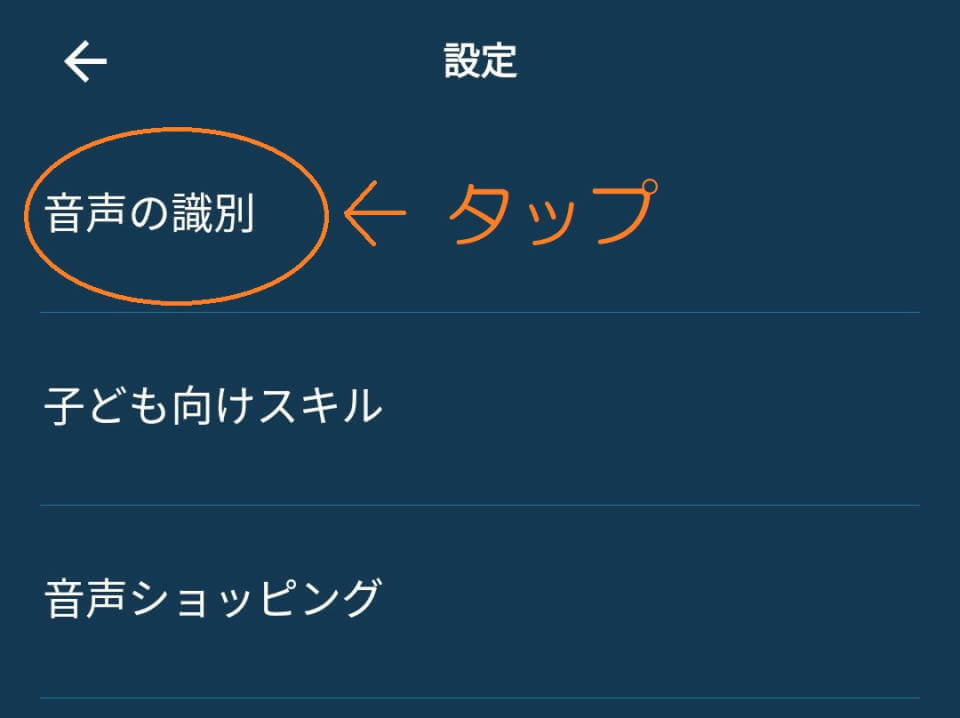
「音声プロフィール」をタップします。
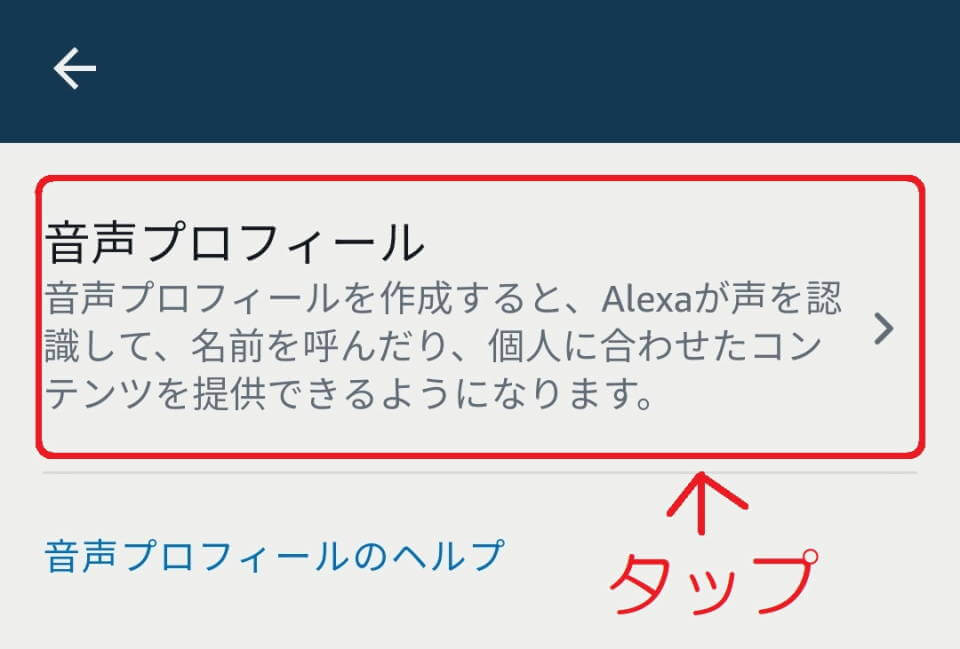
一番下の「同意」をタップします。
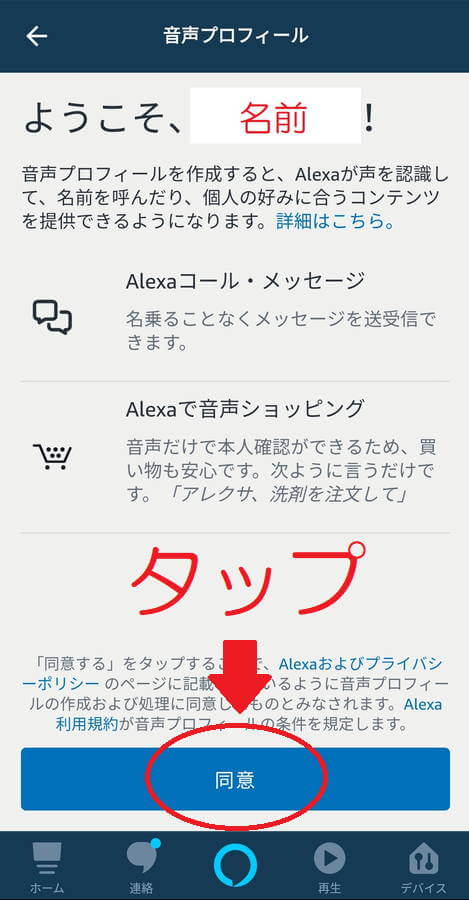
最後に画面の指示に従って、Echo端末で音声の登録すれば完了です。
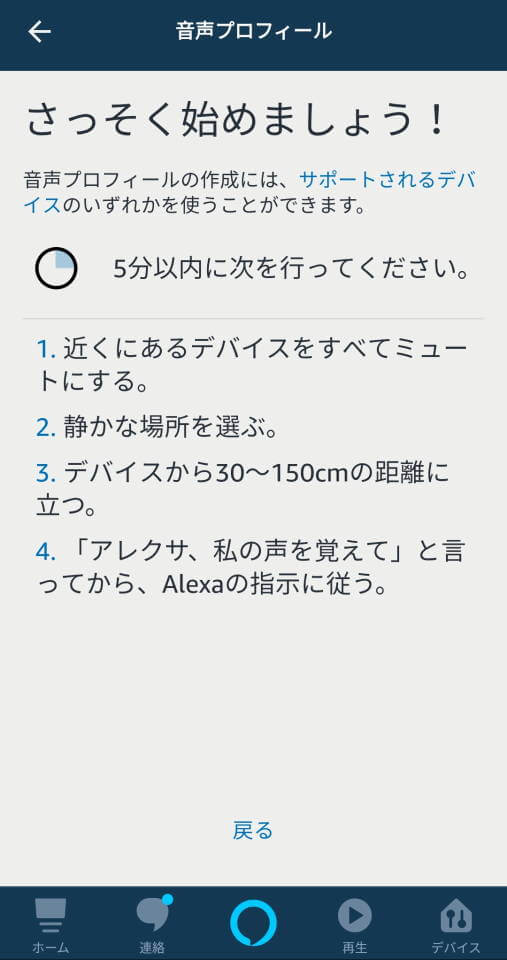
Echo端末を使った音声ショッピングのメリットとデメリット
最後にEcho端末でのAmazonの注文機能を使ってみて分かったメリットとデメリットについてお話したいと思います。
音声ショッピングのメリット
・声だけで簡単に注文が出来るので楽
・いちいちパソコンやスマホを開く必要がない
・注文への過程がスピーディー
・過去注文した商品を優先表示するので再注文がしやすい
・画面操作でも注文できる(画面付きスマートスピーカーのみ)
・本人以外が注文出来ないように機能を制限できる
音声ショッピングのデメリット
・言葉を正しく認識しない場合がある
・支払い方法が限定されている
・お届け日時指定便が使えない
・「プライム対象商品」以外の商品が注文できない
・検索結果に表示されるのは20個だけ
・絞り込み検索が出来ない
・使えるのはプライム会員のみ
スピーディーで注文が楽チンなEchoでの音声ショッピング
Echo端末は商品検索から注文までがスピーディーで便利です。
再注文の商品なら1分以内に注文が確定します。既に「1-click設定」で支払い方法などを設定しているので、スマホやパソコンでの注文のように手間がかかることがありません。
操作に必要なのは声だけ。
料理や仕事などの作業中に同時進行で注文が済ませられます。
1度注文した商品を優先的に表示してくれるので、日用品を定期的に買う際に便利な機能です。
もちろんデメリットもあります。
「支払い方法」や「配達方法」「注文できる商品」など様々な面で制限があります。
また、絞り込み検索が出来ないですし、検索結果は20個までしか表示されませんので、購入する商品やブランドが明確に決まっていない買い物には不向きです。
「トイレットペーパー」や「乾電池」など簡単な言葉は、ほぼ100%の確率で認識してくれますが、商品名によっては正しく認識しない場合があります。間違ってプライムビデオの作品を表示してしまう事もあります。
認識精度の面は今後改善されていくと思うので、期待したいと思います。