
プライムビデオやレシピ動画など様々なコンテンツが楽しめる画面付きスマートスピーカー「Echo Show」。
EchoShowなら「YouTube」も見ることが出来ます。
この記事では「YouTubeを見る方法」や「画質変更の方法」、「音声操作で『出来ること』『出来ないこと』」など、EchoShowでのYouTubeの簡単な使い方をご紹介します。
(2019年3月15日更新)
- EchoShowでYouTubeを見る方法
- 動画の検索方法
- 音声操作での検索は出来ない
- 再生中の操作も基本的に音声操作出来ない
- 音声操作で「出来ること」「出来ないこと」まとめ
- YouTube画質変更の方法(高画質で見る)
- チャンネル登録や「後で見る」登録は出来る?
- 広告はあるの?
- まとめ 便利だけど課題点も多い
- その他の関連記事
EchoShowでYouTubeを見る方法
「アレクサ、YoouTubeを開いて」
「アレクサ、YouTubeを開いて」と言うと、YouTubeが開きます。ブラウザを指定していない場合は、「Silkブラウザ」か「FireFox」選ぶよう指示されるので、どちらか選択しましょう。
この記事では「Silkブラウザ」を使っています。
動画の検索方法
まず右上にある虫眼鏡のマークをタップします。

虫眼鏡をタップすると、文字入力画面が出てくるので検索したい言葉を入力しましょう。
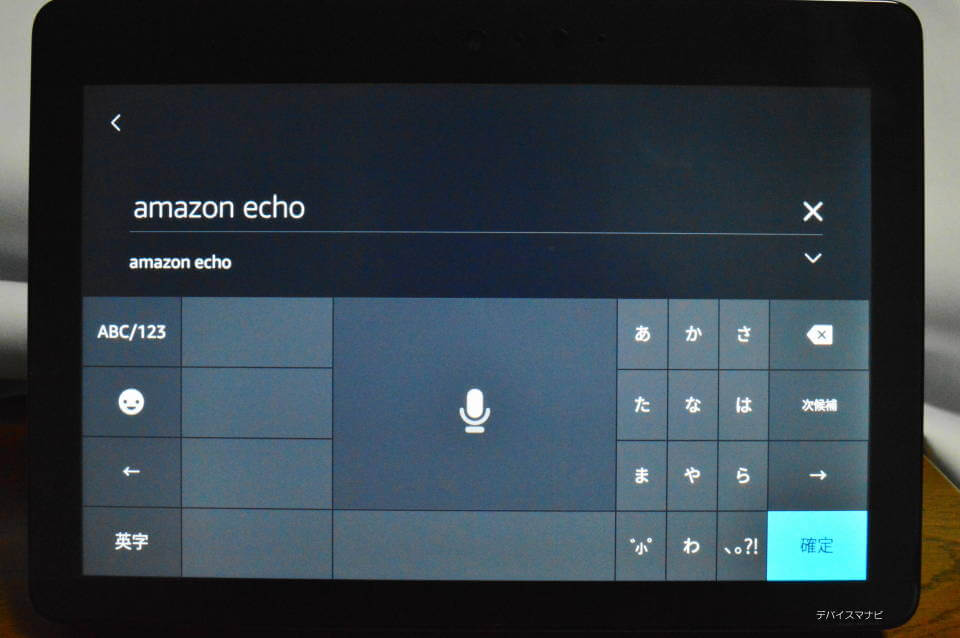
「マイク」のボタンを押せば、音声入力も出来ます。
認識能力はそれほど高くないです。
「富士山」や「はじめしゃちょー(YouTuber)」など有名な言葉や人気ワードは正しく入力されますが、一般的に知られていない言葉は正しく認識しません。

音声操作での検索は出来ない
入力画面での音声入力は可能ですが、「アレクサ、『J-POP』を検索して」のような音声操作による検索は出来ません。
再生中の操作も基本的に音声操作出来ない
次に再生中の操作について。
「早送り」や「巻き戻し」、「停止画面からの再生」などは音声操作出来ません。
なぜか「一時停止(アレクサ、停止して)」だけは音声操作出来ます。
音声操作で「出来ること」「出来ないこと」まとめ
音声で操作出来るのは、「YouTubeを開く事」と「動画の停止」だけです。
プライムビデオのように「作品検索」や「再生中の操作」なども音声でコントロールできるようになれば「EchoShow」の価値も上がると思うのですが、googleとの関係を考えると、今は難しいかもしれません。
・YouTubeを開く「アレクサ、YouTubeを開いて」
・動画の停止「アレクサ、停止して」
・「アレクサ、『J-POP』を検索して」のような文字入力画面を使わない検索
・「早送り」「巻き戻し」「停止画面からの再生」
・チャンネル登録、「後で見る」登録などの指示
YouTube画質変更の方法(高画質で見る)
最も分かりにくいのが画質変更の方法です。YouTubeの仕様がPCやスマホと違うため、再生画面には画質変更ボタンが表示されません。画質変更できないものだと勘違いしてしまう人も結構いるようです。
EchoShowでも高画質で再生出来ます。
Fireタブレットの「YouTube」と同じ仕様なので、そちらの画面を使って解説します。
設定方法
1.再生画面に来たら、右上の点が縦に3つ並んでいるボタンをタップします(全画面にしないでください)

2.「再生設定」をタップします

3.「自動(360p)」をタップします

4.「1080p」を選択して完了です(動画が止まるなど、スムーズに見れない場合は720pを選択しましょう)

チャンネル登録や「後で見る」登録は出来る?
出来ます。チャンネル登録や「後で見る」の登録をするにはGoogleアカウントにログインする必要があります。
Googleアカウントへのログイン
ログインは簡単です。まず丸枠の部分を順番に沿ってタップします。

Googleのログイン画面が表示されるので、メールアドレスとパスワードを入力しましょう。
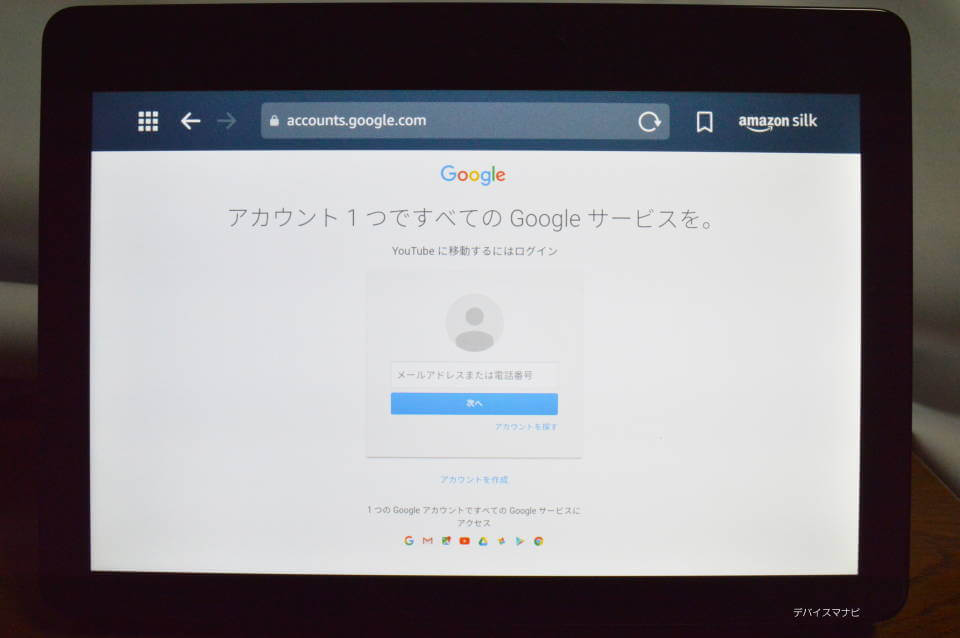
YouTubeのホーム画面で白枠の部分をタップすると、アカウント画面に移動できます。
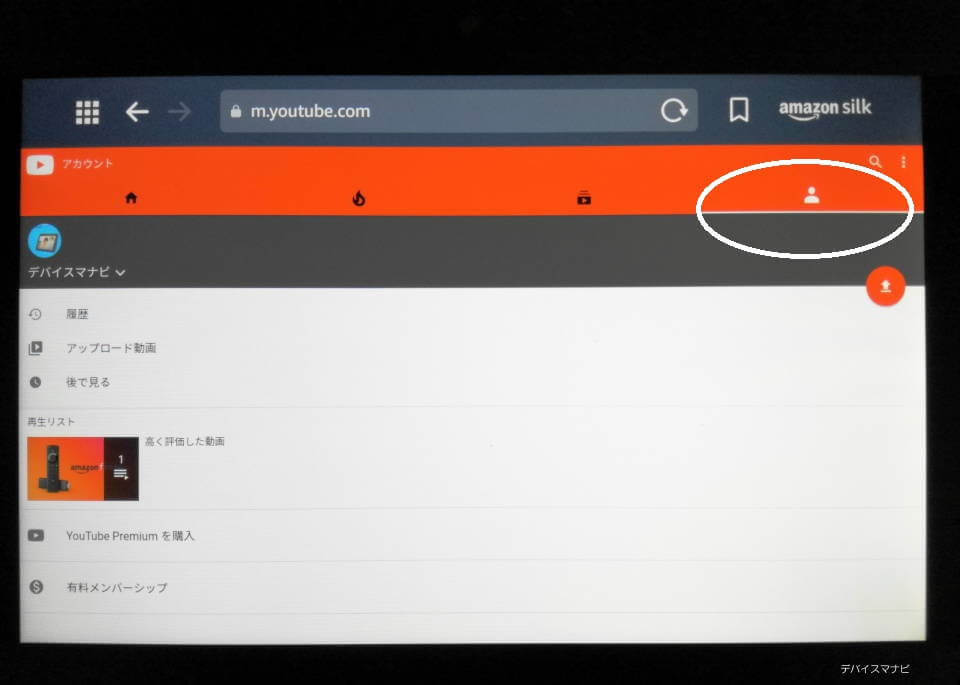
チャンネル登録
ログイン後は赤枠にある登録ボタンを押せば、すぐに登録が完了します。
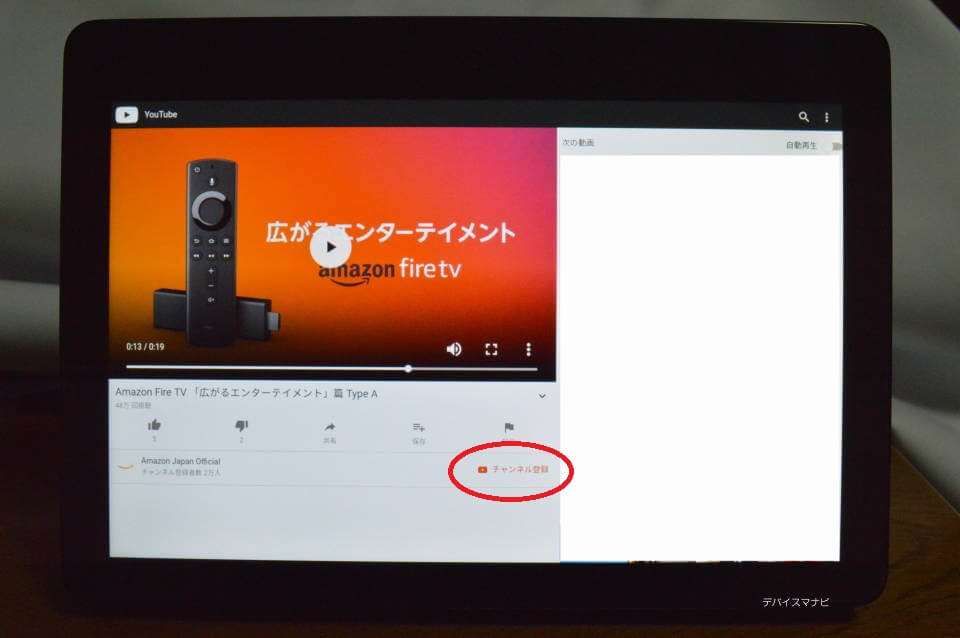
登録チャンネルの動画一覧を見たい場合は、黒枠の部分をタップしましょう。
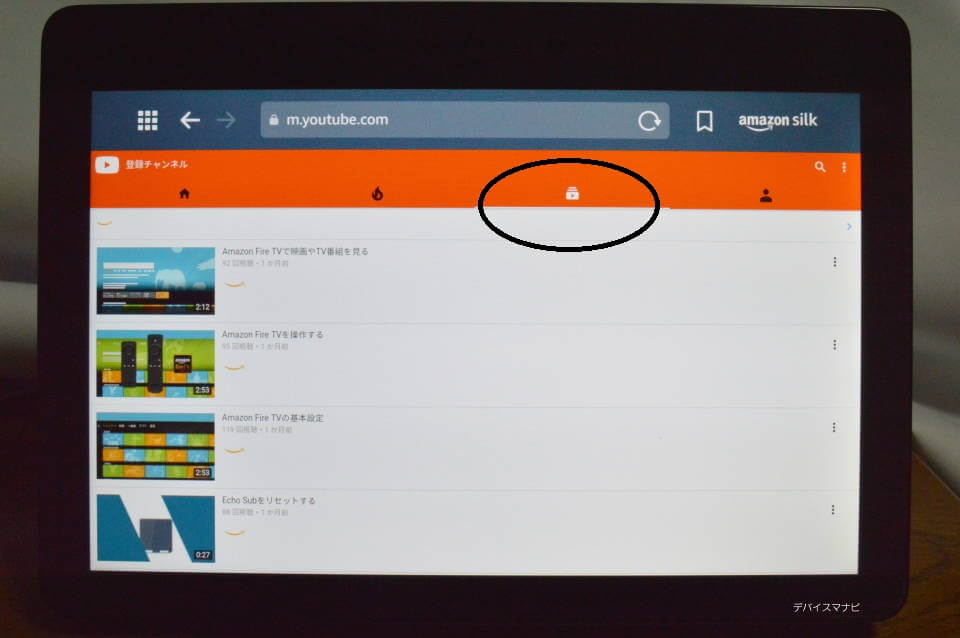
後で見る
気になる動画を後でまとめて見たい時は「後で見る」機能を使いましょう。
登録方法はカンタンです。
まず動画一覧画面で、右にある縦に点が3つ並んだ部分をタップします。
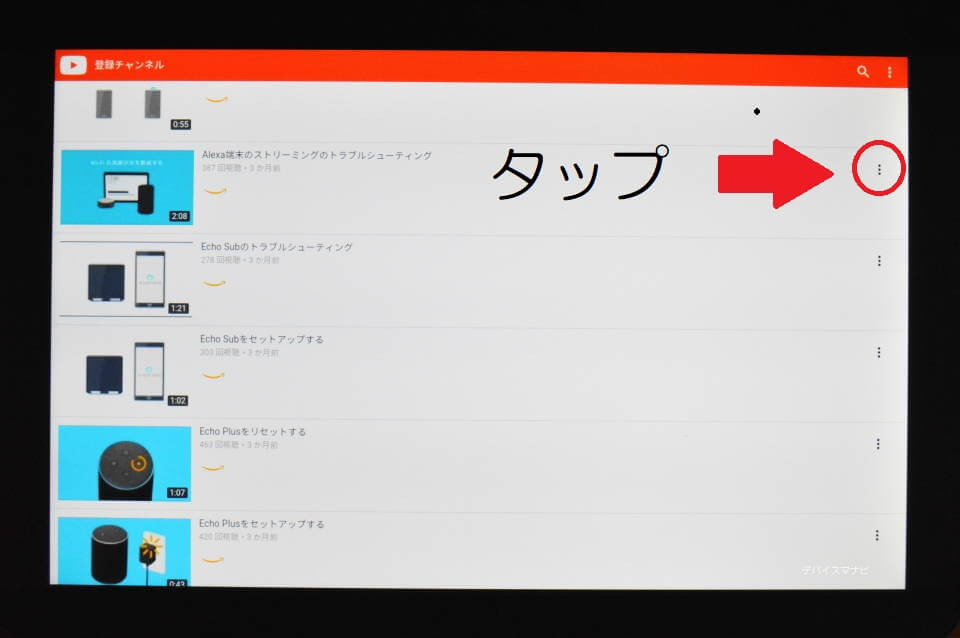
「『後で見る』に保存」をタップします。これで保存は完了です。
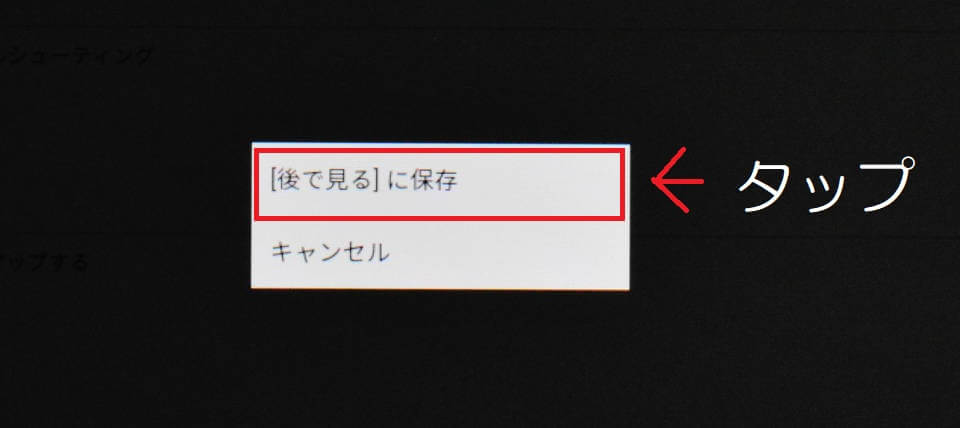
「後で見る」に保存した動画を確認したい時は、ホーム画面に戻り、写真の順序通りにタップします。
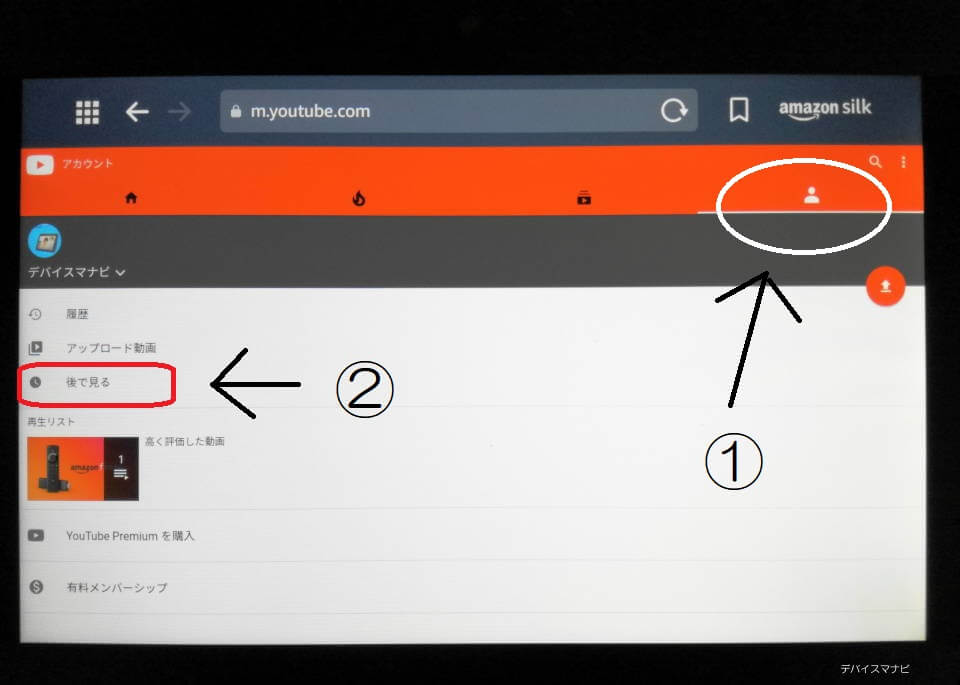
「後で見る」に登録した動画一覧が表示されます。
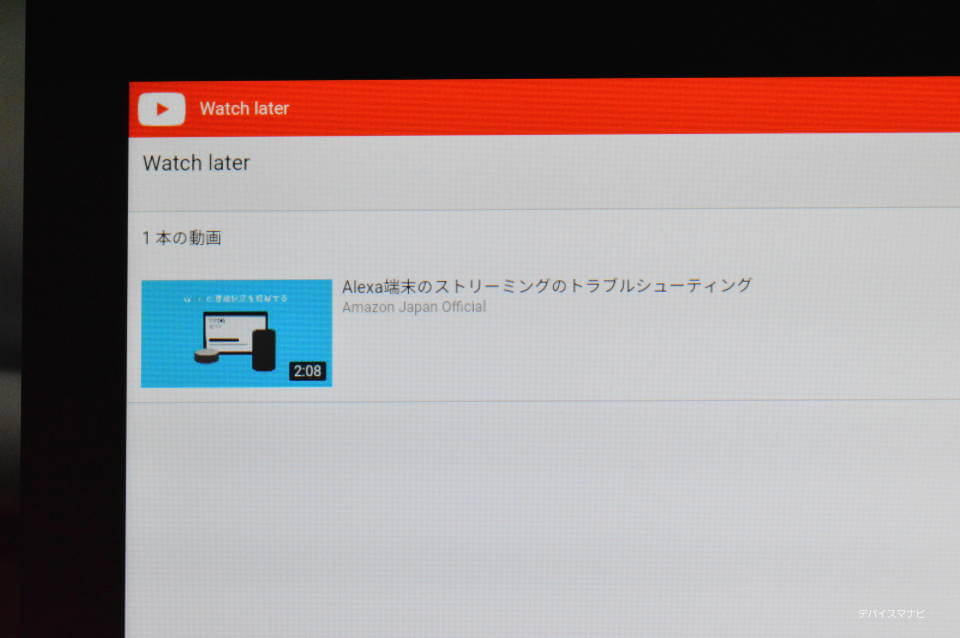
広告はあるの?
あります。Fireタブレットの「YouTube(非公式)」は広告がないので、ちょっと期待したんですが、ブラウザ経由のせいなのか広告はありました。
まとめ 便利だけど課題点も多い
「アレクサ、YouTubeを開いて」と一言言うだけで簡単にYouTubeへ飛べるのは便利です。
高画質再生も出来ますし、Googleアカウントにログインすればチャンネル登録した動画や「後で見る」に保存した動画もチェックできます。
残念ポイントは2つ。
1つ目は「検索の絞り込み機能の項目が少ないこと」です。用意されているのは「アップロード日」や「チャンネルや再生リスト」の項目だけ。
スマホやパソコンのように「視聴回数順」や「動画の長さ」で絞り込むことは出来ません。
2つ目は「音声操作がほとんど使えないこと」です。出来るのは「YouTubeを開くこと」と「動画の停止」だけです。
せめて「キーワード検索」や「早送り、巻き戻し」だけでも出来るようになって欲しいです。
改善点はまだまだ多くあるものの、気軽にYouTubeを見れる点は便利だと思うので、EchoShowユーザーの方はぜひ活用してみてください。
「Echoシリーズ」レビュー記事を見る
「Echo」レビュー
⇒【実機レビュー】「Amazon Echo」を実際に使ってみた感想と評価(2018年)
「Echo Show 5」レビュー
⇒EchoShow5使用レビュー!実力を検証し、評価してみた
「Echo Show」レビュー
商品ページへ移動する
「Echo Flex」
「Echo Dot」
「Echo Dot 時計付き」
「Echo」
「Echo Plus」
「Echo Show 5」
「Echo Show」